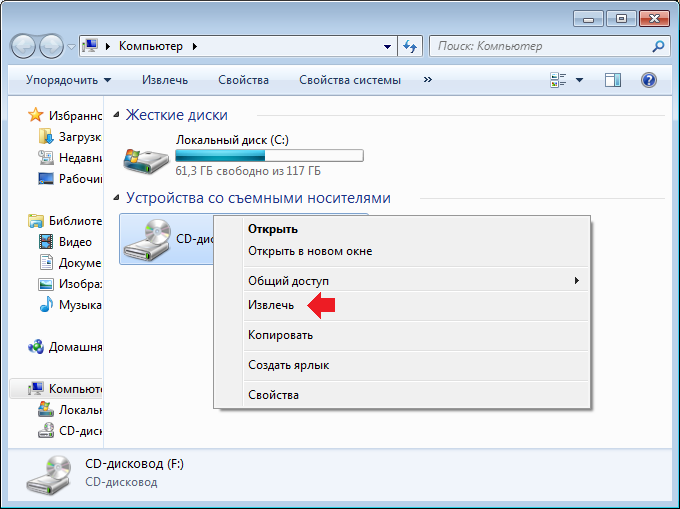
Не открывается дисковод на компьютере — что делать
Физические неполадки
Основной проблемой с дисководом является неисправность самого оборудования или некачественный диск внутри.
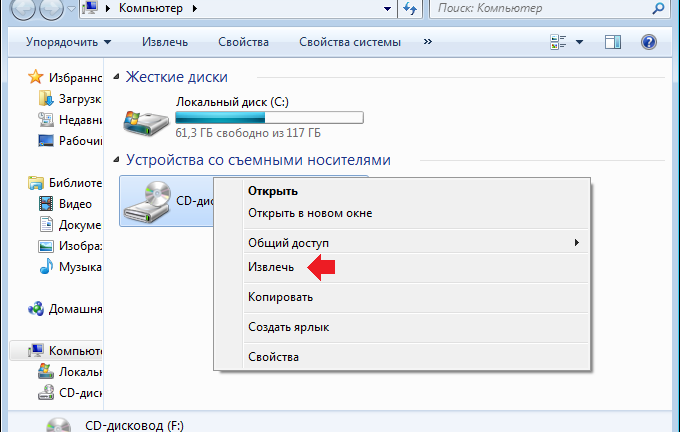
Рекомендация! Перед использованием переносного устройства необходимо визуально убедится в отсутствии глубоких царапин и микротрещин.
Рассмотрим пути решения:
1. Если моргает лампочка на дисководе, то это говорит о том, что устройство в порядке и пытается считывать информацию с носителя. В этом случае попробуйте нажать на специальную кнопку и диск должен выехать. Если не получилось, то запускаете процесс перезагрузки компьютера и на первых секундах запуска повторно нажимаете кнопку, пока система не задействовала оборудования для считывания переносных носителей.


2. Если не работает кнопка извлечения и стандартным способом достать диск не получается, то попробуете открыть дисковод через Проводник при помощи отдельной опции, которую можно найти в контекстном меню.


3. Если ни один из способов не помог, то достать диск можно принудительно. Любое устройство имеет специальное технологическое отверстие, которое используется в аварийной ситуации. Достаточно вставить туда толстую иголку или скрепку и немного надавить. Механизм сработает и приоткроет лоток, который потом легко вытягивается рукой.


4. Также проблемой с открыванием может быть физический износ механизмов и забивание пылью и грязью каретки и направляющих. В этом случае поможет разборка, ревизия и чистка дисковода с заменой изношенных элементов. Эту операцию можно провести самостоятельно, но во избежание дополнительных проблем, рекомендуем обратиться в сервисный центр или ремонтную мастерскую.
Почему не открывается дисковод на ПК
Итак, вы вставили диск в ваш дисковод, его крышка захлопнулась, и вроде бы началось считывание данных. Но диск так и не был считан (возможно, вы даже услышали какие-то хрустящие звуки из дисковода), и вы решаете изъять диск из оптического накопителя. Но не тут-то было, дисковод не хочет открываться, а нажатие на кнопку извлечения диска не дают никакого результата. Далее, я расскажу, что может быть этому причиной.
- Действие различных программ. Некоторые программы, начиная от различных утилит для записи (прожигания) оптических дисков, и заканчивая банальными вирусами, могут блокировать открытие вашего привода;
- Отсутствие питания в компьютере или на самом дисководе (компьютер выключен, отошёл или повреждён шнур питания);
- Диск механически застрял в дисководе (часто бывает, что сам диск раскололся на несколько осколков, такое тоже случается);
В некоторых случаях открытие дисковода может стать существенно проблемой
- Несовместимый интерфейс материнский платы и дисковода;
- Поломка самого привода (довольно часто причиной дисфункции является растянутый пасик в самом приводе).
Малоизвестный метод


При отсутствии результата от всех перечисленных методов можно прибегнуть к последней хитрости, о которой знают единицы продвинутых пользователей. Заключается данный метод в том, чтобы приложить к дисководу скрепку, которая упрется в держатель для диска и по мановению ока откроет дисковод.


Не открывается дисковод: механический способ
Если комбинация команд не помогла исправить неполадку, попробуйте извлечь диск механическим способом. Для этого берем иголку (спицу, разогнутую скрепку) и вставляем ее в отверстие на передней панели привода до упора. При воздействии на рычаг CD-ROM должен приоткрыться. Затем поддеваем лоток пальцами, выдвигаем и достаем диск.
В качестве вспомогательного средства может фигурировать нож с тупым концом. Нажимая на кнопку, поддеваем лоток ножом и пытаемся вытащить его. Здесь главное — действовать очень аккуратно, чтобы не повредить привод.
Как вариант можно отключить-подключить провода интерфейса, а затем проделать одну из вышеописанных процедур.
Если ничего не помогло, следует извлечь сам дисковод и обследовать его на предмет повреждений. В ПК откручиваем боковую/заднюю стенку, отсоединяем шлейф и вынимаем дисковод. В ноутбуке такая операция потребует большей осторожности и сноровки. В большинстве моделей для извлечения дисковода необходимо снимать клавиатуру. А вот в ASUS удобное расположение привода не затрудняет доступ к нему. Для этого достаточно перевернуть ноутбук и вывернуть несколько винтиков.
Все вышеперечисленные мероприятия нужно проводить при выключенном компьютере.
Системные проблемы
Помимо некачественных болванок и физических проблем с устройством, причиной неисправности могут быть неполадки в операционной системе. С виндовс 7 особых трудностей нет, а вот виндовс 10 может не видеть съемного носителя. Тогда нужно сделать следующее:
1. Нажать сочетание клавиш Win+К для вызова опции Выполнить.


2. В строке ввода пишите reg.exe add «HKLM System CurrentControlSet Services atapi Controller 0» / f / v EnumDevice 1 / t REG _ DWORD / d 0 x 00000001.


3. Нажимаете ОК и перезагружаете компьютер. Теперь дисковод должен отображаться в файловой системе.
Еще одной причиной, почему не открывается дисковод, могут быть слетевшие драйвера в результате сбоя системы или критической ошибки. Но для начала необходимо узнать нужны ли драйвера для оборудования. Сделать это можно через Диспетчер устройств, который можно найти в свойствах компьютера.


Ищете в списке строку с дисководами, если она есть, то обновляете файлы управления, в противном случае неполадку с драйверами можно исключить.


Как видите, существует несколько причин неисправности дисковода. Для начала необходимо осматривать диски перед использованием, затем пробовать извлекать диск стандартными способами через кнопку или проводник и только в самом крайнем случае принудительно доставать застрявший диск при помощи скрепки и специального технологического отверстия.
Жми «Нравится» и получай только лучшие посты в Facebook ↓
Поделиться на FacebookПоделиться в ВКПоделиться в ОКПоделиться в TwitterПоделиться в Telegram <хедер class="entry-хедер">
Компьютер включается и сразу выключается причина


Помощь в использовании пк <хедер class="entry-хедер">
Устранение причин торможения компьютера


Помощь в использовании пк <хедер class="entry-хедер">
Ошибка записи
Диск был изначально записан с ошибками. Если есть возможность, запишите данные снова.
Как открыть дисковод на ноутбуке без кнопки с помощью стандартных средств операционной системы?
В том случае, если у Вас сломалась кнопка на корпусе ноутбука и Вы не смогли понять, какая комбинация клавиш на клавиатуре отвечает за извлечение дисковода, Вы можете воспользоваться стандартными средствами операционной системы для извлечения застрявшего диска. Данный способ подходит для всех моделей ноутбуков и стационарных компьютеров. Вам необходимо выполнить следующие действия:
Читайте также: Smart Bracelet M4 инструкция на русском языке
Шаг 1.
- Включите компьютер, дождитесь загрузки операционной системы и через меню «Пуск» войдите в раздел «Компьютер».


Изображение 3. Вход в «Мой компьютер» через меню «Пуск».
Шаг 2.
- В открывшемся окошке с директориями дисков кликните правой кнопкой мышки по своему дисководу и в выпавшем списке выберите строчку «Извлечь».
- После данного действия дисковод должен моментально открыться.


Изображение 4. Извлечение дисковода средствами операционной системы Windows.
Решение уравнений в excel — примеры решений


Эксель <хедер class="entry-хедер">
Если не помогло
Может случиться и такое, что диск сломался в дисководе, и один из кусочков заблокировал лоток, не давая ему открыться. В этом случае придется демонтировать привод, разобрать его и аккуратно извлечь все лишнее. Если вы не уверены, что справитесь с этой задачей самостоятельно, лучше обратиться в сервисный центр.
Бывает, что дисковод попросту потерял контакт с материнской платой, и на него не подается питание. Если он не открывается после всех вышеперечисленных манипуляций, откройте системный блок и проверьте качество соединения шлейфа питания с соответствующим слотом.
Не исключено, что барахлит и сам кабель питания. Рекомендуется подключить резервный и проверить работу привода.
Если и это не помогло, ну тогда берем ТОПОР или БОЛГАРКУ, и Вперед! Конечно – это шутка!)))
Встроенные и внешние DVD и Blu-ray дисководы, в большом ассортименте, вы можете найти в этом популярном интернет-магазине.
Также советую ознакомиться с инструкцией где лучше купить комплектующие для компьютера и как правильно подобрать комплектующие для сборки компьютера. Что такое оптический диск и как он устроен, вы можете почитать здесь .




Спасибо за внимание, дорогие друзья, и до встречи в следующей публикации. Напоминаю, что подписка на новостную рассылку позволяет в числе первых получать уведомления о поступлении свежих статей на сайт.
С уважением, автор блога Андрей Андреев
Дисковод самопроизвольно открывается и закрывается


Как следует открывать дисковод на компьютере, если он не открывается?
Если ваш дисковод самопроизвольно закрывается и открывается, то это говорит о наличие вредоносной программы на вашем компьютере или механических повреждениях привода. В большинстве случаев проблема вызывается заводской неисправностью дисковода либо полным браком.
Проверьте компьютер антивирусом, попробуйте изъять дисковод указанными выше методами и внимательно осмотреть его. Если он неисправен, а вы его только что купили, тогда верните дисковод в магазин и обменяйте на новый.
Не работает кнопка


С первого взгляда, кажется, что проблема очень серьезная и непонятно, что делать. Если дисковод не открывается, помогут нехитрые манипуляции. Вначале надо точно убедиться, что причиной поломки стала именно застрявшая каретка. Для этого пробуем нажать на кнопку. Если кнопка рабочая, то в дисководе мы услышим характерные звуки. Далее, проверим с помощью установленной операционной системы.
Чтобы открыть дисковод, нужно использовать на клавиатуре клавиши Tab, Enter и стрелки. Необходимо зайти через рабочий стол в папку «Мой компьютер» или «Этот компьютер» и найти устройство, обозначенное как дисковод. С помощью специальной клавиши на клавиатуре вызвать меню, где нажать пункт «Извлечь».
Если метод сработал, то в дисководе неисправна кнопка и требуется ее замена. Если дисковод не открывается, не нужно паниковать. Каждый привод имеет так называемое аварийное открытие лотка. Внимательно присмотритесь к своему дисководу и сможете увидеть маленькое отверстие, через которое можно открыть устройство.


Для этого необходимо вставить в неё тонкий предмет, подходящий по диаметру, будь то иголка или разогнутая скрепка. Если приложить небольшое усилие, привод каретки сможет снять блокировку, выбросив лоток немного вперед. Взяв рукой, необходимо потянуть его до полного открывания. После того, как вы уберете посторонние предметы, останется с помощью нажатия кнопки или вручную вернуть каретку в исходное состояние.
Проверить несколькими нажатиями на кнопку, решилась ли проблема с открыванием. Если нет, нужно попробовать другой способ. Если дисковод не открывается, его придется вытащить из персонального компьютера или другого оборудования, где он стоит. После того, как привод извлечен, его необходимо аккуратно разобрать, чтоб устранить поломку, а заодно и сделать профилактику. Для этого понадобятся следующие инструменты:
- средняя крестообразная отвертка,
- кисточка для смахивания пыли,
- медицинская клизма,
- мягкая ткань,
- смазка на силиконовой основе,
- пинцет,
- средство для чистки линз.
Как ограничить доступ в интернет ребенку


Помощь в использовании пк <хедер class="entry-хедер">
Вариант 2
Может случиться, что приведенный выше метод не поможет – например, вышел из строя соответствующий механизм, или диск застрял в лотке и не дает ему открыться.
В случае, если у вас ноутбук, достаточно нажать кнопку открытия – как правило, никакого специального моторчика там нет, а лоток выталкивается пружиной.
На компьютере конструкция дисковода немного отличается. Возле кнопки открывания, есть специальное отверстие, за которым спрятана аварийная клавиша.


Нажать ее можно, с помощью тонкой проволоки или разогнутой канцелярской скрепки, для чего придется приложить небольшое усилие. Не рекомендую использовать иглу, даже толстую, так как острым концом можно повредить непрочный пластик.
Не поддерживаются диски
Большая редкость, но встречается отсутствие поддержки дисков определенного типа. Чаще — неисправность носителя информации. Диск поврежден или поцарапан. Проверьте, читаются ли другие диски. Если все работает, причина в определенном диске (или дисках). На будущее — технология не относится к надежным, не применяйте для хранения важных данных.
Лазерная головка загрязнена
Причина может быть в физической неисправности привода. Откройте дисковод и аккуратно протрите лазерную головку. Используйте смоченные изопропиловым спиртом ватные палочки. Не применяйте никаких других растворов и жидкостей. Не касайтесь линзы руками.
Подробнее о том, почему дисковод не открывается


Даже если вам удалось извлечь диск из лотка, необходимо определить причину неполадки. Дисковод может заклинить из-за неисправности магнитной защелки, что отвечает за надежное нахождение диска в приводе.
Ослабление резинового пассика, который выдвигает лоток, также провоцирует проблему. На первых порах его можно обработать канифолью, в дальнейшем ослабевший пассик нужно заменить.
Причина, по которой не открывается дисковод, может крыться в срезании одного из зубьев, с которыми соприкасается шестеренка. Она заставляет двигаться лоток с диском. Из-за этой неполадки дисковод издает скрипящее звуки при открывании/закрывании или вовсе заклинивает. Единственный выход – восстановление зубца. Сделать его можно из горячей пластмассы в домашних условиях. Если вы не уверены, что справитесь самостоятельно, лучше отнести привод в мастерскую. Эта процедура займет совсем немного времени.
Повреждения могут носить чисто механический характер: в дисковод попала пыль, мелкие посторонние предметы. «Генеральная уборка» обеспечит нормальную работу устройства. Если проблема кроется в неисправности электродвигателя, то дисковод придется заменить на новый.
Коэффициент корреляция в excel — примеры как применять


Эксель <хедер class="entry-хедер">
Открываем дисковод стандартными методами
- Первым стандартным способом открытия дисковода на компьютере является использование механической кнопки. Просто нажмите на системном блоке на кнопку возле дисковода.
- Если это не помогает, переходим ко второму стандартному способу, где используется фактически только одна мышь компьютера. Заходим в «Мой компьютер» («Компьютер»), нажимаем правой кнопкой мышки на значок дисковода и далее кликаем на «Извлечь».


Как следует открывать дисковод на компьютере, если он не открывается?
Если это и не помогает, тогда читаем статью дальше.
Дисковод есть, но не показан в Проводнике
Означает, что применены неправильные настройки каталогов. Пользователю доступно изменить их и сделать привод видимым в файловом менеджере.
Пользователю необходим подпункт «Параметры» пункта текстового меню «Вид» приложения «Проводник».


В окне настроек откройте вкладку «Вид». Во вложенном окошке располагаются дополнительные параметры. Прокрутите до опции «Скрывать пустые диски». По умолчанию включена для удобства пользователя: на экране не отображается избыточная информация. Максимально комфортный подход не всегда лучший для каждого.
Если необходимо, чтобы ОС показывала в том числе и пустые диски — снимите «птичку» в квадратике слева от соответствующей надписи.
Примените изменения (соответствующая экранная кнопка) и подтвердите их (кнопка «OK»).


«Блог системного администратора» подчеркивает: технология старая, применяется редко. Поэтому значительное число ситуаций, когда привод не работает или работает некорректно связана с тем, что неисправно устройство либо носитель данных. Подсказываю решения, которые, возможно, помогут.
Как открыть дисковод без кнопки
28.09.17 19353 просмотров
Дисководы уже практически не используются. Да и на новых ноутбуках, системных блоках, дисководы уже встречаются крайне редко. В основном дисковод используется в том случае, если нужно переустановить лицензионную версию операционной системы, драйверов, или игры.
И вот тут то и можно столкнуться с такой проблемой, как его неработоспособность.
Как открыть дисковод без кнопки, причины отказа устройства
Вообще, чтобы открыть дисковод, нужно нажать на кнопку, которая, как правило, располагается под ним с правой стороны. Если после её нажатия ничего не происходит, то это может быть результатом возникновения одной из проблем:
- Наличие механической неисправности (например, сломались шестерёнки, отвечающие за работу выдвижения дисковода и другое).
- Неисправность электронной платы.
- Некорректно вставленный диск.
- Неработоспособности кнопки для открытия устройства читающего диски и другие причины.
В данном материале будет более подробно разобран вопрос, об открытии дисковода без использования кнопки.
Варианты по открыванию дисковода
Итак, если вы столкнулись с такой проблемой, когда дисковод не работает, имеется несколько способов по её решению:
- Сделать банальную перезагрузку ПК.
- Можно воспользоваться инструментами операционной системы (ОС).
- Применить механическим способом (не рекомендуется).
- Использовать специальные программы (например, Unloker).
Думаю, стоит каждый из вышеперечисленных вариантов разобрать подробнее.
Перезагрузка ПК и использование инструментов ОС
Самое первое, что лучше всего сделать, если дисковод не открывается после нажатия на кнопку это сделать перезагрузку ОС. Затем повторите попытку по его открытию ещё раз.
Если это не помогло, то стоит воспользоваться возможностью открытия дисковода через интерфейс Windows, без нажатия на кнопку. Появляется вопрос, как отрыть дисковод без кнопки в этом случае?
Скажу сразу, сделать это достаточно просто:
- Заходите в меню «Пуск» и выбираете раздел «Мой компьютер»;
- Из списка выбираете нужный дисковод и клик по нему правой клавишей мышки;
- Из контекстного меню выбираете «Извлечь».
Если проблема не механического характера, то данный вариант должен помочь. Также, для этих целей, можно использовать специально предназначенные для этого программы.
Но стоит знать, что подобные программные обеспечения, пытаются выполнить, точно такое же действие, которое описано выше. Поэтому если инструменты, встроенные в ОС не помогли, то и использование подобных программ уже бессмысленно.
Использование специального программного обеспечения
Такая программа как Unlocker предназначена для проведения разблокировки приложений и их освобождения от различных процессов, которые могут быть запущены на момент её применения.
Также Unlocker можно использовать в ситуации, когда вам необходимо удалить какой-либо не удаляемый файл с ПК. В том числе, программа неплохо справляется и с открыванием дисководов.
Если интересует, как пользоваться Unlocker, то нужно сделать следующее:
- Вначале скачиваете программу, при этом можно выбрать портативную или требующую установки версию;
- После установки, при помощи данной программы, нажав на заблокированный дисковод правой клавишей мышки, вы сможете его разблокировать.
Также можно воспользоваться и любой другой программой, просто Unlocker по сравнению с другими, более универсальна. А так всё зависит от ваших предпочтений.
Чем вызваны проблемы с дисководом
Причин, из-за которых могут возникнуть проблемы с дисководом несколько.
- Самая распространенная – это выход из строя механики устройства. Любая техника при активном пользовании подвержена износу.


Поэтому, если вы эксплуатируете привод уже в течение нескольких лет, и при каждом получении диска он скрипит и «сопит», то вероятнее всего, его срок уже на исходе. В таком случае проблема решается приобретением новой комплектующей запчасти. - Вторая причина – это выход из строя электронной начинки.


В результате оптический привод совсем пропадает в списке устройств и перестает отображаться в меню «Мой компьютер». Здесь тоже не обойтись без замены. - Еще одной часто встречаемой причиной является поломка кнопки на дисководе, из-за чего он просто не реагирует на нажатие.


При этом компьютер продолжает его видеть, а вставленный диск читается. В этом случае вытащить лоток можно посредством меню «Мой компьютер». Далее нужно кликнуть по значку дисковода правой кнопкой мыши и выбрать пункт «Удалить». После проделанной манипуляции, дисковод можно будет закрыть обратно без использования кнопки, подтолкнув его назад. Действовать при этом стоит крайне аккуратно.