Как подключить ноутбук к телевизору — все способы
Особенности подключения ноутбука к ТВ
Для чего необходимо подключать ноутбук к телевизору? На это есть множество причин.
- Появляется возможность вывода изображений и видео файлов на большой экран.
- Соединить ноутбук с телевизором необходимо для организации презентации.
- Для общения по Skype, а также другим сервисам видеосвязи.
- Чаще всего телевизор требуется для того, чтобы воспроизвести видео с ноутбука на большом экране и с хорошим разрешением. Просмотр фильмов таким образом превращается в настоящее удовольствие.
Но как синхронизировать ноутбук с с большим экраном? Возможно просто сразу приобрести телевизор, оснащенной Smart TV? Или приобрести специальную android приставку, которая будет транслировать нужные вам материалы?
На самом деле, все эти способы фундаментальны, а в случае, если соединить два устройства требуется здесь и сейчас, существует всего несколько способов. Несмотря на всю сложность технологического процесса, сделать подключение достаточно просто, однако, необходимо заранее оценить, какие интерфейсы и функционал аппаратов вам доступен.

Используя беспроводной монитор
Данная функция использует технологию Miracast — стандарт беспроводной передачи мультимедийного сигнала. Технология позволяет передавать пакеты видеосигнала в формате ITU-T H.264. Это обеспечивает:
- Воспроизведение содержимого файлов;
- Полное дублирование происходящего на втором устройстве.
Работает технология в двух направлениях – от ноутбука до ТВ и обратно. Главное условие, чтобы приемник и передатчик были оснащены Wi-Fi модулями, и со стороны софта и железа была соответственная поддержка беспроводного дисплея Miracast.
[stextbox id=’1′]Обратите внимание! Ноутбук должен быть не старше 2013 года, его видеокарта поддерживать DirectX 12, а в системе присутствовать виртуальный адаптер Wi-Fi Direct. Подключение к дисплею без проводов лучше всего реализовано в Windows 10.[/stextbox]
Если TV не оснащен Wi-Fi адаптером, не страшно. Можно использовать специальные устройства типа TV-Box, которые позволяют обычному ТВ приобрести смарт-функции. Эти девайсы работают на операционной системе Android и поддерживают технологию беспроводного дублирования дисплея.

Есть модели и на Windows, но ценник их уже выше, чем в Android TV-Box.

Или используйте приставку Apple TV. Только она не поддерживает Miracast, а работает через собственную AirPlay. Поэтому подключение возможно только с продукцией Apple: MacBook, iMac, iPhone, iPad.
Функция беспроводного дисплея в ТВ или приставках называется по-разному:
- Screen Mirroring;
- Screen Beam;
- Mirascreen;
- MirrorShare и прочее.

Как ноутбук подключить к телевизору через WiFi:
- На Windows 10 в правом нижнем углу нажмите на иконку уведомления для вызова панели уведомлений.
- Нажмите «Передавать на экран». Еще, это меню вызывается клавишами Win+P.
- В следующем пункте выберите строку «Подключение к беспроводному дисплею».
- В этот же момент, в настройках TV или приставки, найдите пункт «Беспроводное подключение».
- Откройте его и запустите «Поиск».
- Активируйте найденные устройства друг с другом, сделав сопряжение.
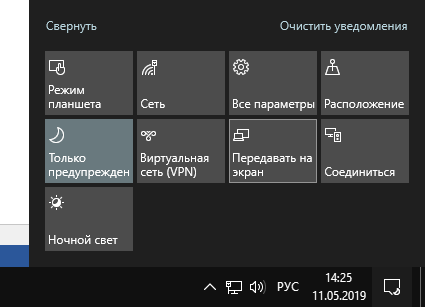
После этого дисплей будет транслировать все происходящее на экране ноута.
Особенность технологии заключается в том, что для соединения необязателен маршрутизатор или интернет.
Как подключить ноутбук к телевизору через USB
Прямое присоединение при помощи Universal Serial Bus невозможно. Такой подход не даст ожидаемого результата. Телевизор способен улавливать сигналы по технологии HDMI или VGA, для получения работоспособной связки необходимо дополнительное устройство-преобразователь.
Обратите внимание! В качестве аппарата может использоваться внешняя видеокарта или беспроводный адаптер.
В качестве аппарата может использоваться внешняя видеокарта или беспроводный адаптер.
Для создания рабочей связки понадобится:
- ноутбук с разъемом Universal Serial Bus 3.0;
- современная модель телеприемника с HDMI-выходом;
- преобразователь, который продается в магазинах компьютерной техники.
При использовании USB-видеокарты нужен двусторонний одноименный провод. В некоторых случаях он сразу встроен в преобразователь и отдельно покупать его не придется. Также понадобится двусторонний HDMI – его подключают к телеаппаратуре. Если планируется беспроводное присоединение, то необходимо приобрести только адаптер. Он может передавать сигнал на расстояние, не превышающее 10 метров.
Процесс присоединения несложный и занимает несколько минут. Специалисты предлагают два варианта решения проблемы: при помощи видеокарты и через дополнительный адаптер.
В первом случае перед сопряжением необходимо выключить оба устройства, иначе есть угроза возникновения перенапряжения и уничтожения переходника. Шнур вставляется в Universal Serial Bus разъемы на телевизоре и ноутбуке. Номер разъема желательно запомнить для дальнейшей настройки готовой связки.
При подключении через адаптер процедура начинается с отключения обоих устройств и присоединения HDMI к разъему на телевизоре. Второй конец подводки вставляется в адаптер, который включается в электрическую сеть (он функционирует от напряжения в 220 В). Для присоединения к ноутбуку используют беспроводной USB-переходник сигнала (он идет в комплекте).
Включение ПК активизирует установку драйверов. Современные версии операционной системы обладают программами, выполняющими действие в автоматическом режиме. Если загрузка программного обеспечения не произошла, то его устанавливают с оптического носителя, выполняя все указания программы.
Важно! После окончания подготовки пользователь должен провести настройку ПО устройств и проверить правильность действий.

Переходник с USB на HDMI для ноутбука
Подключаем с помощью кабеля Scart
Можно осуществить подключение посредством кабеля Scart. Способ сравним с подключением через HDMI-кабель, поскольку изображение и звук посредством Scart шнура будет аналогичным по качеству.


Пошаговая инструкция для выполнения подключения:
- Пользователю следует купить кабель Scart и адаптер VGA. Нужно вставить штекер в порт на выключенном предварительно телевизоре. Затем потребуется включить устройство. Синхронизировать оба гаджета;
- Далее произвести настройку ноутбука, чтобы изображение было широкоформатным. Зайти в «Панель управления», раздел «Дисплей». В пункте «Разрешение экрана» задать параметр «1920х1080». После этого можно приступать к просмотру файлов и браузингу.
| Преимущества | Недостатки |
| Есть на каждой модели телевизора, универсальность | Порт присутствует не на всех ноутбуках, потребуется переходник |
| В комплект провода входит кабель для подключения аудио | Используется для старых телевизоров, однако для новых моделей целесообразнее подключать гаджеты через HDMI |
| Качественная передача видео и аудио | Потребуется приобретать кабель в магазине |
Какому способу отдать предпочтение
Сначала нужно определиться с задачей, которая преследуется от подключения. Если необходимо выполнить повтор экрана (дублирование дисплея), то можно выбрать как проводной способ (HDMI, VGA), так и беспроводной.
В последнем случае дублирование получится начать только если телевизор поддерживает технологию Miracast. Значит, телевизионная техника обязательно должна быть со встроенным Smart TV. О поддержке Miracast можно узнать в документации к устройству или в интернете.
Проводной способ предпочтительнее, особенно, когда телевизор используется не как дополнительное средство вывода картинки для общего обозрения, а как основной монитор. В таком случае игровой процесс или воспроизведение видео должно быть без задержек. Беспроводное подключение в любом случае будет вызывать задержки. Если при просмотре видео этого может быть незаметно, то внутри игры, когда нужно быстро выполнять действия, отставание картинки и действий видны.
Для показа презентаций, просмотра фотографий, и даже фильмов в хорошем качестве Wi-Fi синхронизации хватит. Но для обычного пользователя всегда проще использовать в работе кабель. Вся работа сводится к одному простому действию – подключить телевизор кабелем к ноутбуку. Дальше картинка будет видна на большой диагонали. Единственное, что еще может потребоваться сделать, так это пультом управления переключить источник сигнала на телевизоре, чтобы картинка выводилась через нужный вход (HDMI, AV, VGA или другой).
Соединение через HDMI
Подключение к телевизору через HDMI кабель — это наиболее простой и удобный способ. Абсолютное большинство телевизоров оснащено разъёмом для HDMI шнура. Основной загвоздкой становится наличие самого провода, который, к сожалению, не идёт в базовой комплектации ни к телевизору, ни к ноутбуку.
К счастью, провод HDMI достаточно распространённый товар, и огромное количество разновидностей вы сможете увидеть в первом же магазине с электроникой. Стоимость самого простого шнура невысокая, составит всего лишь 150 руб. Тем более, что этот аппарат универсален и подходит для абсолютно любой техники.
Основное преимущество способа подключения через HDMI имеет не только из-за простоты процесса. Этот способ также позволяет передать изображение на экран телевизора в его максимальном разрешении, поэтому проецировать видео на экран таким образом не только просто, но и приятно, так как вы получите настоящее удовольствие от просмотра.
Какие преимущества есть у этого способа?
- Разъем HDMI есть у каждого ноутбука и у каждого телевизора.
- Подключение максимально простое.
- Кабель абсолютно доступен каждому для приобретения.
- У вас не возникнет вопроса, как подключить звук, ведь шнур передаёт и его тоже.
- Можно просматривать файлы в разрешении Full HD.

Недостаток этого способа только один. Очень часто шнур портит эстетический вид, но от этого никуда не деться.
Итак, отыщите разъём для HDMI кабеля на задней панели телевизора. Если вдруг так случилось, что подобного разъёма нет (такое бывает только в случае если вы пытаетесь использовать очень старую технику), вам придется приобрести дополнительный переходник.
С другой стороны кабель вставляется в специальный разъем ноутбука.
Дальше необходимо правильно настроить подключение. Необходимо осуществлять подключение через ноутбук. Для этого нужно выбрать кнопку контекстного меню «разрешение экрана», просто кликнув по рабочему столу. Откройте специальное окно, в котором нужно выбрать приемлемый для вас способ использования дополнительного монитора в виде телевизора. Перед вами появится сразу несколько вариантов.
- Например, использовать сразу два экрана как единственное пространство.
- Телевизор будет выполнять функцию второго монитора, значит, можно будет одновременно и работать, и смотреть фильм.
- Вам предложат клонировать или дублировать картинку, значит, на экране телевизора вы получите точно такое же изображение, как и на экране монитора.
- Также, возможно ваш ноутбук предложит дополнительные варианты.
Выберите разрешение, которое будет транслироваться на экране. Максимальный показатель 1920 на 1080 пикселей
Настройка телевизора тоже осуществляется по определенному алгоритму. Вам требуется открыть программное меню и там уже поставить галочку напротив необходимого источника сигнала. Вам нужно выбрать тот разъем HDMI, к которому был подключен ваш кабель. На этом, подготовительные действия завершены и вы можете наслаждаться просмотрам телевизора.
Подготовка
Итак, чтобы подключить ноутбук к телевизору через HDMI нам понадобится:
- 10 — дюймовый лэптоп;
- широкоэкранный телевизор самсунг;
- специальный кабель HDMI;
- совсем немного времени
Остается только отыскать необходимые разъемы (обычно подписаны) и соединить оба устройства, но где взять кабель?

Подключаем телевизор
У телевизоров корейской марки Самсунг HDMI-кабель нередко входит в комплект поставки. В других случаях придется идти в магазин компьютерной техники.

Подключение кабеля hdmi к ноутбуку
Единственный минус технологии HDMI состоит в разном качестве продаваемых кабелей. Поэтому к покупке нужно подойти ответственно.
Важно! Производите подключение двух устройств друг к другу только предварительно их выключив.
Рекомендации
В заключение постараемся составить краткую инструкцию подключения лэптопа к любым ЖК-телевизорам и их плазменной версии. Итак, для того, чтобы выполнить необходимое подключение, следует сделать следующее.
- Определить видеовыходы, предусмотренные на портативном компьютере.
- Обозначить видеовходы на TV.
- Сопоставить полученные сведения для того, чтобы найти оптимальный способ подключения.
- Произвести ревизию всех имеющихся в наличии проводов и переходников, а также купить новые при необходимости.
- На ТВ нужно выбрать источник видеосигнала и настроить в точном соответствии с ним программную часть на лэптопе.
На этом работа закончена, остаётся только получить итоговый результат и наслаждаться удобной работы техники. Имеется закономерность: чем новее будет техника, тем будет проще подключить её между собой.
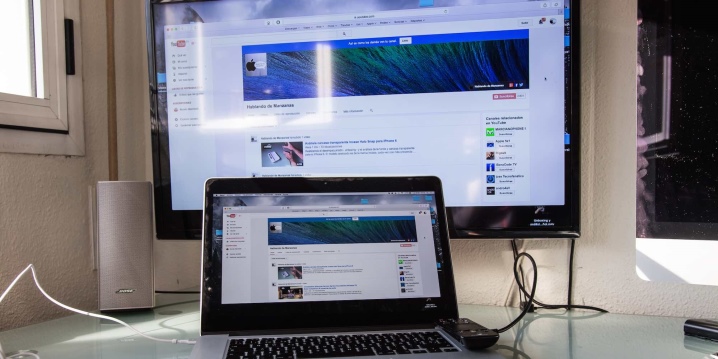
Решение проблем
Наиболее часто возникающие проблемы при подключении ПК к телевизору:
Нет изображения
Бывают случаи, когда кабеля имеют нужные штекера, но они не передают звуковые или видеосигналы. Важно проверить, рассчитан ли кабель на передачу таких сигналов по отдельности, или сразу обоих сигналов.Так как большее количество DVI-портов не работает с аудио сигналами, то по этой причине звук через DVI-HDMI-адаптер не будет передаваться. В такой ситуации необходимо подключить отдельный аудио шнур.
Проверьте, правильно ли подключен кабель и плотно ли он прилегает к входу. Кабель должен быть подключен к соответствующим портам. Если штекера имеют винты (в случае с DVI- и VGA- кабелей), то их нужно ввинтить в корпус ПК и Smart TV.
DVI переходник
Этот кабель тоже мало чем отличается от hdmi. Интерфейс DVI это современный цифровой разъем, который также обеспечивает хорошее качество передачи звука и изображения. Однако, в этом способе есть проблемы. К сожалению, далеко не в каждом телевизоре, а также далеко не в каждом ноутбуке встречается соответствующий разъём. Поэтому, вполне вероятно вам придется приобретать специальный адаптер переходник.
Преимуществом такого способа является максимально простое подключение.
Возможность просмотра изображения в full HD качестве.
Недостатком является редко встречающийся на ноутбуках разъём.

При подключении лэптопа пользователь может смотреть видеоконтент, разрешение которого будет Full HD 1920 на 1080 пикселей.
При этом специфика подключения не будет изменяться в зависимости от производителя оборудования. Это значит, что вы можете спокойно синхронизировать ноутбук, например от фирмы Тошиба и телевизор, например от фирмы samsung.
Стоит отметить, что некоторые современные аппараты оснащены специальным цифровым интерфейсом, который сильно отличается от имеющихся стандартных разъёмов кабеля и имеет увеличенное разрешение экрана 2560 на 1600.
Важно! Однако, несмотря на этот нюанс, звук придётся подключать отдельно.
Scart
Одно из основных преимуществ цифрового интерфейса заключается в его абсолютной универсальности. К счастью, разъем SCART встречается как на старых моделях телевизоров и ноутбуков, так и на абсолютно новых форматах. Выход будет обеспечивать не только качественную передачу картинки, но и звука. Однако, для того чтобы использовать соединение подобного типа, вам будет необходим специальный переходной кабель, так как ноутбуки не будут оснащены подобным разъемом.
Рассмотрим преимущества.
- К ним относится универсальность.
- При этом, аудиошнур будет входить в базовую комплектацию.
Недостатки
Требуется переходник, так как ноутбуки, к сожалению, не оснащены подобным разъемом.
Также, существует возможность подключиться к ноутбуку, используя сразу VGA и SCART одновременно. При этом следует помнить, что SCART будет использоваться для старых моделей телевизоров, поэтому, для новых моделей предпочтительнее отдавать выбор hdmi.
Через разъем VGA
Возможность подключения таким способом доступны для многих ноутбуков. Однако, на телевизорах встречается напротив, очень редко.
Посмотрите на заднюю панель своего телевизора. Если там есть разъём vga, то в этом случае подключиться можно использовав самый простой кабель, который подсоединяется к экрану телевизора от персонального компьютера.
Если вы обнаружили, что к сожалению подобного разъёма нет, то в таком случае для подключения к телевизору нужно будет использовать специальные переходники. Среди них VGA HDMI или VGA scart. Так же, есть другие разновидности, которые вы будете приобретать, ориентируясь на собственные предпочтения.
Существует еще одна существенная особенность подобного соединения. Она заключается в том, что разъёмы обеспечивают передачу исключительно видеосигнала. При этом, чтобы передать звук со своего ноутбука на колонки, встроенные в телевизор, необходимо будет приобрести специальный дополнительный кабель.

Такое подключение используется для того, чтобы просматривать на большом экране фотографии, также презентации без звукового сопровождения. При этом, разрешение здесь не самое заманчивое, всего лишь 1600 на 1200.
При этом, подобное разрешение будет идеально для времяпрепровождения в видеоиграх. Ведь здесь можно осуществлять игру и в наушниках, а это значит, что необходимость в установке дополнительного кабеля упраздняется.
Подобные разъемы встречаются не только в ноутбуках, но и во многих телевизорах. И для того, чтобы наслаждаться любимым фильмом, всматриваясь в мелкий экран, осуществите подключение устройства к телевизору при помощи VGA.
К преимуществам этого способа относится высокое разрешение, простота в подключении, а также, наличие интерфейса во многих моделях ноутбука.
Основной недостаток заключается в том, что для передачи звукового сопровождения вам потребуются дополнительные провод.
Ещё один минус связан с тем, что далеко не все телевизоры оснащены подобным разъемом.
Однако, несмотря на все вышесказанное, это оптимальное решение, которое может посоревноваться с HDMI со своей практичностью.
RCA и S-video
Такие типы подключений распространены и их приравнивают к одной группе во многом из-за того, что они используются крайне редко. При этом, подобные интерфейсы являются пережитком прошлого, однако, если вы обладаете старой техникой, то они вполне могут сработать и сегодня.
Ноутбуки с выходом rca и s-video недавно вышли из оборота, и на сегодняшний день практически не используются. Поэтому, подключение ноутбука таким способом — это крайняя мера в случае, когда другие меры и возможности отсутствуют попросту. Для того, чтобы подключить ваш телевизор к ноутбуку при помощи подобных интерфейсов, необходимо использовать специально предусмотренные для этого конвектора и переходники.
Основным плюсом является тот факт, что способ такого подключения может оживить даже старую технику и транслировать на ней информацию с ноутбука.
Недостатком является качество передаваемого изображения, а также, практически полное отсутствие ноутбуков с подобным интерфейсом.
Такие провода известны нам под названием «тюльпаны», когда-то, в начале двухтысячных годов к телевизорам таким способом подключались специальные игровые консоли, также, видеоплееры, воспроизводящие изображение с кассет.
Однако, если вы не знаете, как передать фильм с ноутбука на телевизор, которому, к слову говоря, больше 10 лет, тогда этот переходник, конечно же, вам пригодится. Как правило, тюльпаны окрашены в специальные цвета, которые нужно вставлять в разъёмы, окрашенные в те же оттенки.
Однако будьте готовы к тому, что подобный способ не обещает вам передачу изображения высокого качества, поэтому, на хорошее разрешение рассчитывать не приходится. Такой способ необходим только безвыходных ситуаций, когда выбирать уже не приходится.
Возможные виды подключения
Для выбора варианта для соединения устройств нужно знать обо всех. Опытные пользователи знакомы со всеми способами, как подключить телевизор к ноутбуку, их существует несколько. Они зависят от моделей техники. Большинство современных устройств имеют HDMI и VGA порты, некоторые из них — разъемы S-Video и DVI. Если на аппаратах, которые нужно соединить, есть одинаковые выходы, то они совместимы и процесс подключения не вызовет трудностей.
Перед тем, как подсоединить устройство, следует сделать следующее:
- На всех устройствах осмотреть выходы и порты. Это поможет узнать, какие из них смогут использоваться.
- Подобрать кабель для подключения ноутбука к телевизору. Если однотипных выходов нет, то современный рынок предлагает широкий выбор различных адаптеров и переходников.
- Затем необходимо настроить работу ноутбука и ТВ.
Проводом соединить разъем лэптопа с таким же на телевизоре. Если он старого образца, то оно не будет оборудовано выходами, которые актуальны для нашего времени. Но для таких случаев существует переходник.
HDMI

HDMI порт – самое простое и распространенное решение. Кроме того, подключение позволяет использовать разрешение ТВ по максимуму. В большинстве случаев покупать HDMI кабель приходится отдельно, комплектация техники не предусматривает его наличия. Выбрать шнур можно в любом ценовом диапазоне от различных производителей.
Читайте также: Как измерить диагональ телевизора
Подсоединение ноутбука к телевизору через HDMI имеет ряд преимуществ:
- Вся современная техника оснащена портом.
- С подключением справится сможет даже неопытный пользователь.
- Доступность покупки кабеля отдельно, дешевле приобретения цифровых приставок и смарт-ТВ.
- Провод отвечает не только за передачу видео, но и звукового сигнала.
- Качественное отображение картинки формата Full HD.
Перед тем, как подключить ноутбук к телевизору через HDMI, нужно убедиться, что оба аппарата имеют соответствующие порты. Достаточно просто соединить их, затем нужно провести некоторые настройки программного обеспечения.
ВАЖНО! Подключая ноутбук к телевизору Самсунг, нужно учитывать, что новые модели оснащены несколькими портами HDMI, поэтому в меню ТВ настраивается источник передаваемого сигнала и порядковый показатель порта.
Чтобы попасть на ноутбуке в раздел для управления мониторами, нужно перейти в окно настроек «Разрешение экрана». Для этого нужно на рабочем столе в свободном месте кликнуть правой клавишей мыши и вызвать контекстное меню. После того, как окно настроек откроется, можно объединить оба экрана или использовать телевизор, как второй монитор. Помимо этого, есть функция вывода с ноутбука на телевизор одно и то же изображение.
Сломался телевизор? Обратитеь в наш сервисный центр и наши кволифицированые мастера бысто и качествено произвидут диагностику и ремонт!
Мы предлагаем вам:
- Бесплатный выезд и диагностика;
- Бесплатная консультация по телефону;
- Доставка телевизора курьером в сервисный центр и обратно;
- Гарантия до 1 года;
- Используем оригинальные запчасти;
- Сертифицированные мастера;
- Предоставляем чек и гарантийный талон;
- Низкая цена
- Работаем без выходных
Оставьте заявку и получите скидку 15%!
Оставить заявку
Здесь возможно выставить качество изображения. Full HD соответствует 1920х1080 точек, что является наибольшем показателем. Кроме этого, нужно осуществить простую настройку телевизионного устройства. В программном меню настроек, найти и выбрать нужный источник сигнала.
Display Port

Display Port по техническим характеристикам схож с предыдущим портом. Данные разъемы предусмотрены только в ноутбуках, причем высокого класса. Способен конвертировать сигнал в HDMI, поэтому, чтобы подключить ноут к телевизору необходим специальный провод или переходник, зависящий от маркировки порта.
Читайте также: Подключение цифровой приставки к телевизору
VGA

VGA-выход размещен почти в каждом лэптопе. Но телевизионные устройства преимущественно бывают без него. Несмотря на то, что формат немного устарел, он пользуется все такой же популярностью. Качество изображения хуже, чем при использовании цифрового порта, но подойдет для просмотра фильмов или фотографий.
Так как подключить ноутбук к телевизору через VGA? Все достаточно просто, если у обоих устройств есть однотипные порты. Для соединения применяют обычный шнур к монитору от персонального компьютера. Если у телека нет VGA, то нужно приобрести адаптеры. Единственным недостатком подключения является то, что через кабель передается только картинка, а звуковой сигнал извлекается из ноута.
ИНТЕРЕСНО! Не всегда ноутбук предает звуковой сигнал по умолчанию при подключении к ТВ. Чтобы включить звук в режиме просмотра видео, нужно зажать на клавиатуре Fn и одну из функциональных клавиш, на которой изображены два экрана. На некоторых моделях лэптопов это F7, на других F5.
DVI

Интерфейс DVI – это практически такой же цифровой разъем, что HDMI. Только проблема в том, что таким разъемом оснащены лишь некоторые стационарные компьютеры, а на ноутбуках встретить его практически невозможно. Для осуществления соединения в таком случае понадобится переходник-адаптер.
ВАЖНО! Хоть DVI – это цифровой сигнал, он передает только видео. Придется довольствоваться звуком из встроенных колонок ноутбука, или оснастить его дополнительной акустикой.
Разрешение на телевизионном экране можно получить в 1920х1080 пикселей. Современная техника может иметь обновленный цифровой интерфейс – Dual Link DVI-I. С помощью него можно увеличить изображение передаваемой картинки до разрешения в 2560х1600 пикселей, обеспечив качественное изображение для комфортного просмотра.
S-Video и RCA

Такие варианты подключения были достаточно распространены на старой технике, но сейчас их встретить практически невозможно, особенно на ноутбуке. Технология S-Video заметно устарела, а качество изображение далеко от идеального. RCA – это обычные тюльпаны, которые использовались для первых игровых приставок и видеомагнитофонов.
Подключение ноутбука к телевизору через эти разъемы можно применять только в таких случаях, когда других вариантов нет. В этом случае понадобится конвертер для ноута.
Беспроводная связь

Наиболее удобный способ подключения – это беспроводное соединение. Основным преимуществом подобного сопряжения является отсутствие проводов. Благодаря технологии DLNA можно использовать медиафайлы на ТВ напрямую с лэптопа.
Читайте также: Настройка Смарт ТВ на телевизоре Самсунг
Сопряжение ноутбука и телевизора посредством Wi-Fi может быть лишь в том случае, если телевизионное устройство имеет встроенный или подключенный адаптер, поддерживающий связь с сетью Wi-Fi. Ноутбук может стоять даже в другой комнате, но главное, чтобы он был включен, а доступ к папкам открыт для телевизионного устройства. Посредником здесь выступает маршрутиризатор, с которым нужно сопрячь все нужные аппараты.

ВАЖНО! Если адаптера в телевизоре нет, то можно приобрести внешний модуль. Только следует учесть, что не все модели ТВ совместимы со сторонними устройствами.
Недостаток беспроводного подключения – это задержка передаваемого изображения из-за сжатия. Поэтому использовать онлайн игры пока еще рано при таком соединении.
Передача информации – быстрая, скорости будет достаточно для пользования интернет-ресурсами, просмотра видео или изображений.
Многие современные модели смарт-ТВ используют технологию Miracast WiDi. Только для ее комфортного использования, ноутбук должен быть достаточно мощным и работать на платформе, как минимум, Intel последнего поколения.
Подключение через Wi-Fi или Ethernet
Этот способ позволяет подключить ноутбук к телевизору без использования HDMI. Это достаточно практичный и удобный вариант, который позволяет осуществить проводное или беспроводное интернет подключение. При этом, отсутствует необходимость приобретения дополнительных проводов. Также, при этом можно осуществлять работу с медиафайлами, которые находятся в памяти ноутбука, и получать к ним доступ с телевизора.
В случае Wi-Fi подключения вы сможете подключиться к телевизору без проводов. А это значит, что не будете портить эстетический вид.
Передача изображения осуществляется в высоком качестве. Одновременно транслируется не только видео, но и аудио контент. Нельзя не отметить практичность подобного способа.
Есть и недостатки, например, далеко не все модели телевизора оснащены специальным Wi-Fi адаптером, а также Ethernet выходом.
Несомненным плюсом является тот факт, что даже если компьютер будет располагаться в другой комнате или в квартире, это не будет преградой для передачи информации. Самое главное, чтобы он не запускался в спящем режиме, и не был отключен.
Также, рекомендуется заранее осуществить настройку доступа ко всем папкам, к каким вы хотите получить доступ с телевизора.
По факту настроек вы сможете просматривать видео, фото, также аудиофайлы, и что самое главное, в самом хорошем качестве.
для этого вам потребуется телевизор, который работает в режиме Smart TV.
однако, если у вас самый обычный телевизор, его легко можно усовершенствовать. Для этого нужно приобрести специальный Wi-Fi роутер, который будет отвечать за передачу данных и выступать так называемым посредником.
Вам необходимо будет подключить к маршрутизатору и свои ноутбук, и телевизор. После этого вы можете управлять устройством при помощи обычного пульта.
При этом, телевизор может иметь подключение к роутеру при помощи сетевого кабеля, а ноутбук соединяться с ним в виде Wi-Fi.
Некоторые производители телевизоров специально разработали программы и приложения для подобных настроек. Например, рассмотрим телевизор LG, для которого специально проработали свою матрицу и установили в память специальную утилиту Smart Share. Она подключается к интернету, благодаря чему, позволяет синхронизироваться с ноутбуком.
Это очень нужный интерфейс.
По такому же принципу можно подключать ноутбук к телевизору и даже к смартфону. При этом, важно, чтобы устройство имело уже заранее встроенный модуль для приёма беспроводной сети.
Стоит отметить, что к сожалению, далеко не все телевизоры оснащены вайфаем и возможностью его принятия. Поэтому, вероятнее всего придется использовать сетевой кабель.
Если у вашего телевизора нет ethernet входа, можно приобрести внешний wi-fi адаптер. При этом, подбирая под себя модуль не стоит забывать о том, что комплектующие от разных производителей скорее всего не будут взаимозаменяемы. Это значит, что нужно приобретать тот адаптер, который подходит под бренд вашего телевизионного оборудования.
К роутеру ТВ будут подключаться при помощи того же принципа, как и любые другие аппараты. Для этого вам нужно перейти в главное меню и найти раздел «сеть». Далее, перейдите в настройки сети и выберите ту сеть, которая раздается при помощи роутера. Введите пароль, логин, нажмите «готово». Наслаждайтесь воспроизведением.
Проводное подключение компьютера к телевизору через VGA
Схема подключения такая же, как и для HDMI.
Настройка вывода изображения по HDMI на ноутбуке
У меня Windows 7, поэтому, демонстрировать буду на примере этой ОС. Если у вас на ноутбуке, к которому вы присоединили телевизор установлена например Windows 10, и у вас что-то не получается, то напишите, добавлю информацию по «десятке».
Значит, что еще хотел добавить: если вы все правильно подключили, на телевизоре выбрали правильный источник сигнала (или не получается выбрать), но изображение так и не появилось, то сейчас попробуем все исправить.
Нажмите правой кнопкой мыши на свободную область рабочего стола, и выберите Разрешение экрана.

Откроется окно, в котором напротив пункта Экран должно быть указано Несколько мониторов, или название вашего телевизора. Можете выбрать из списка, и нажать Ok. Так же, можно сменить разрешение. Но, разрешение как правило подстраивается автоматически. Так что без необходимости лучше не трогать.

Как отключить экран ноутбука, расширить, или вывести изображение только на телевизор?
Очень просто. Нажмите сочетание клавиш Windows+P. Откроется окно, в котором можно выбрать способ вывода картинки на телевизор.

Если вы например хотите, что бы изображение было только на телевизоре, то выберите Только проектор. Так же, можно отключить картинку на ТВ, расширить ее, или дублировать. Здесь есть одна особенность. Если, например на вашем телевизоре разрешение 1920×1080, а на ноутбуке 1366×768, то в режиме Дублировать, картинка не телевизоре будет не очень красивой, не четкой. Поэтому, выберите Только проектор и Windows подстроить разрешение под телевизор.
Прочие способы
Еще одним способом является использование беспроводного монитора. Такая возможность предназначена для интернет серфинга, просмотра фотографий, видео, прослушивания музыки. Если говорить об активных играх, то при этом задержка будет заметна невооружённым глазом, после чего, будут заметны незначительные лаги.
Чаще всего подобная возможность реализуется благодаря системе Micro Card Video. При этом, ноутбук должен работать на платформе intel последнего поколения. К сожалению, поддержка других платформ на данный момент не осуществляется.
Также, остаётся возможно подключение двух устройств через bluetooth, но только при условии, что в аппараты оснащены такой технологией. Подробно ознакомиться с такой функцией можно в инструкции к устройствам.
Подключение ноутбуков Apple Macbook Pro и Air к телевизору:
Адаптеры Mini DisplayPort потребуется купить в магазине Apple.
У ноутбуков Apple порт Mini DisplayPort. Для подключения Apple к телевизору требуется приобрести соответствующий адаптер.Зависимости от того, какие входы есть в наличии на вашем ТВ. В магазине Apple Store имеются следующие варианты:
- Mini DisplayPort — VGA
- Так же Mini DisplayPort — HDMI
- И Mini DisplayPort — DVI
В подключении устройства Apple к телевизору нет ничего сложно. Подключили провода через купленный адаптер, на телевизоре выбрали источник HDMI.
Способы настройки телевизора и ноутбука
Очень важно произвести все необходимые настройки для того, чтобы телевизор и компьютер работали как одно целое, единый организм. При этом, процесс настройки может несколько отличаться, в зависимости от того, о каких моделях конкретно идёт речь.
- Для начала осуществим программную настройку телевизора.
- Для этого необходимо открыть меню телевизора при помощи пульта.
- Вам нужно выбрать вход, через который был подключён ноутбуку.
- Некоторые модели телевизора сразу показывают вам название входа на экране, у других, необходимо его выбрать самостоятельно.
- Активируйте вход, после чего вы попадёте сразу на рабочий стол своего ноутбука, который будет теперь отображается на экране телевизора.
- В случае, если пока каким-то причинам приходится регулировать подключение ручным способом, необходимо прибегнуть к другому алгоритму. Вам нужно выбрать интерфейс VGA, зайти в меню и поставить галочку там, где есть функции персонального компьютера.
Настройка ноутбука осуществляется сразу же после подсоединения кабеля.
- На клавиатуре нужно нажать комбинацию win + p.
- При этом откроется меню, которое покажет возможность активного подключения.
- Нужно выбрать необходимый вариант, после чего все изменения уже вступят в силу.
- При этом, существует 4 режима программной настройки для всех подключенных устройств.
Выберите тот, который считаете оптимальным для себя.
Определяем возможности устройств
Метод подключения будет зависеть от типа портов, которые имеются на устройствах. Телевизор, соединенный с ноутбуком, может превратиться в музыкальный центр, игровой экран или монитор для просмотра фильмов.
С его использованием можно открывать любые файлы, которые находятся на ноутбуке, просматривать фото и изображения. Имеется возможность открывать текстовые файлы, редактировать их, сохранять. Удивительно, но можно выйти в сеть Интернет, заниматься привычными действиями. Иными словами, процессор работает на ноутбуке, но все данные выводятся на экран TV.