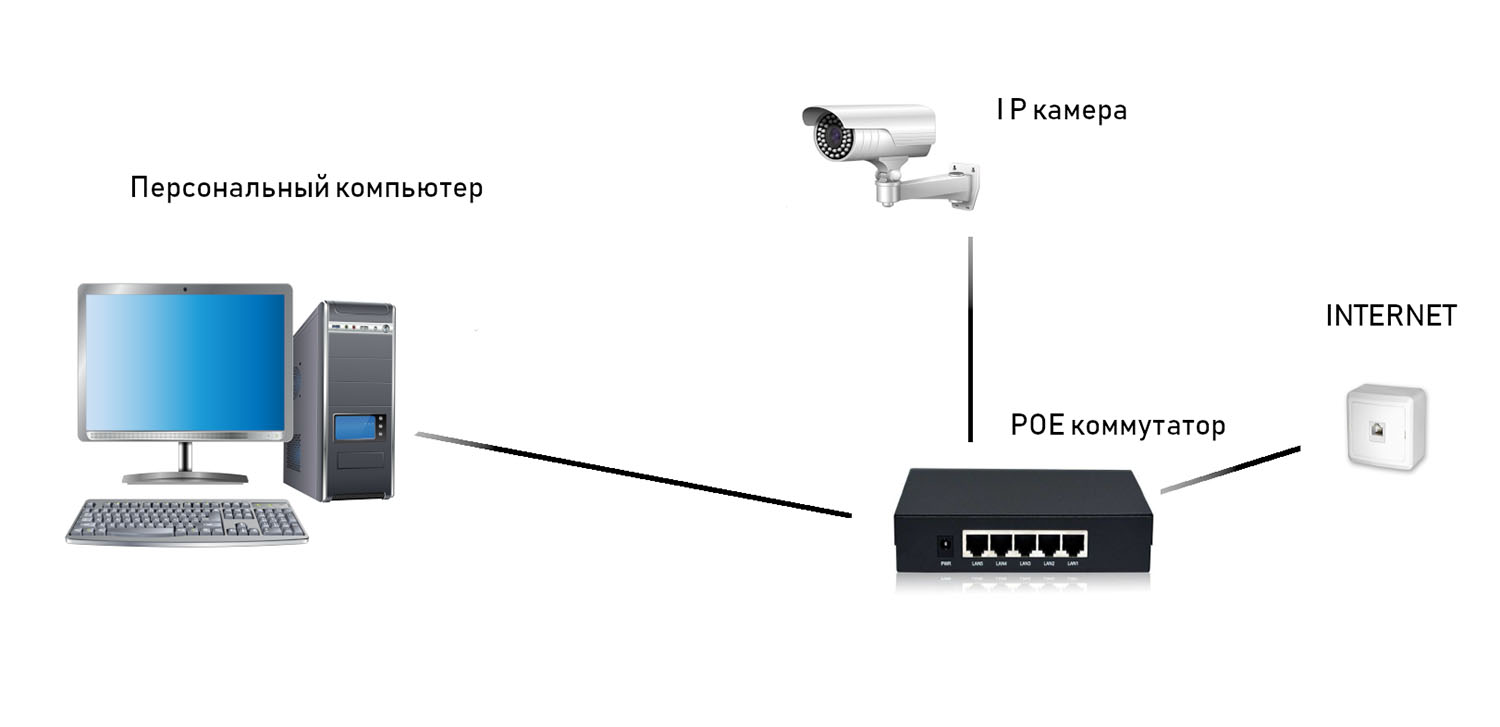
Как подключить IP-камеру к компьютеру — напрямую или через коммутатор
Подключаем IP-камеру с помощью витой пары
Для подключения цифровой камеры видеонаблюдения нужно сначала подготовить кабели. Обычно подойдет неэкранированный UTP провод 5 категории, в народе «витая пара».
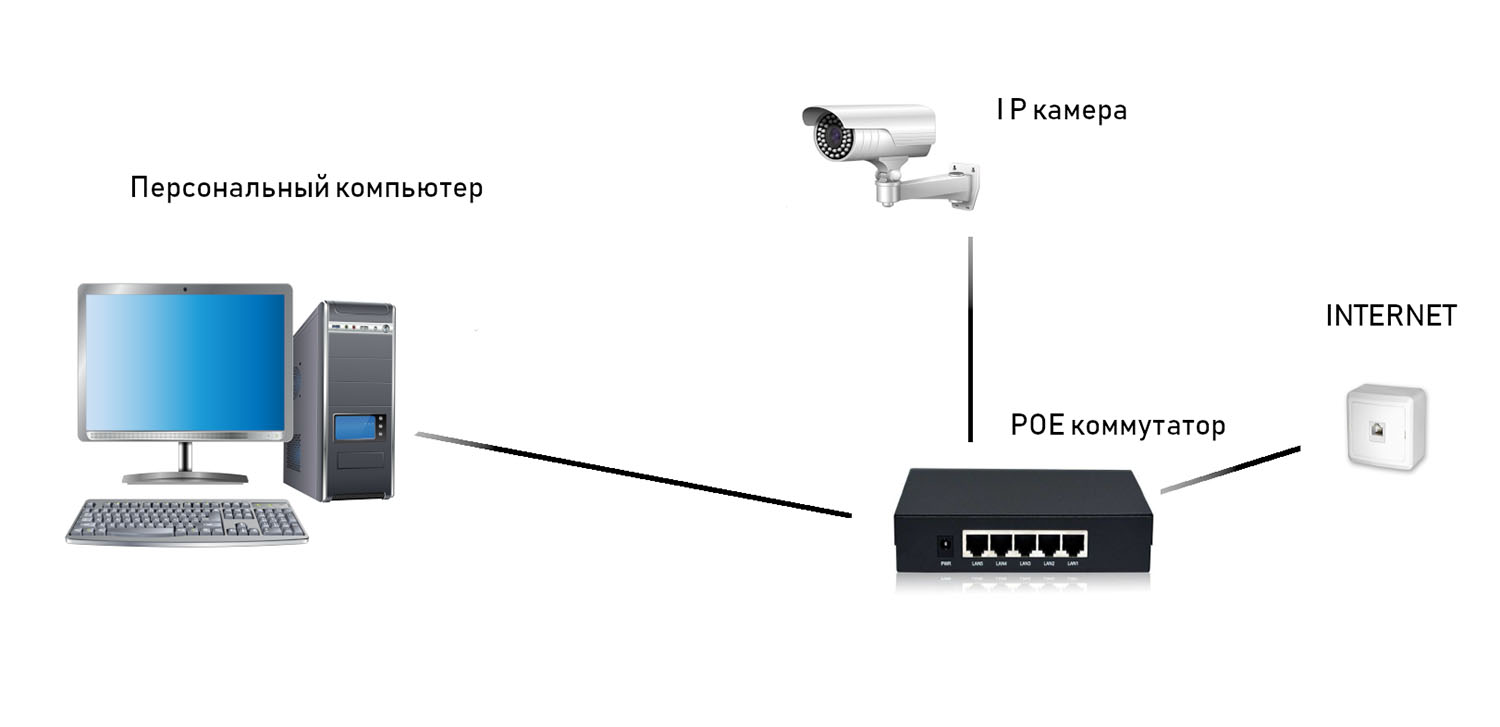
Рассмотрим питание камеры видеонаблюдения, как минимум возможно три варианта:
- PoЕ (Power over Ethernet) — питание передается по средствам Ethernet кабеля, через специальный свитч.
- Рядом с видеокамерой находится розетка, питание осуществляется через блок питания.
- Питание передается через витую пару, предварительно необходимо зачистить провода и соединить через специальный переходник.




Рассмотрим распиновку без питания по проводу Ethernet.
В зависимости от подключения цифровой камеры видеонаблюдения обжимают витую пару по-разному.
Будем использовать два варианта обжима коннектора rj45 (без питания):
- сквозная — вариант обжима 568А — 568B;
- прямая — будем использовать 568B- 568B.
Первый вариант подходит, если присутствует только одна цифровая камера и подключение будет осуществляться напрямую к ПК без дополнительных устройств.


Распиновка для соединения двух устройств. IP-камера и ПК.
Второй вариант подойдет для всех остальных случаев, если видеокамера будет подключиться через коммутатор, роутер или видеорегистратор.


Распиновка для подключения через коммутатор
В зависимости от схемы распиновки, сначала нужно расположит провода в таком порядке (не забудьте выпрямить их) согласно схеме «сквозная» или «прямая».
Подключаем IP-камеру напрямую сразу к компьютеру без роутера
Такой вид подключения возможен и иногда используется, если требуется подключить только одну камеру к ПК, однако считается не профессиональным. В век современных технологий гораздо удобней использовать коммутатор или роутер.
Подключить IP-камеру к компьютеру напрямую относительно просто.
Рассмотрим схему подключения.


По умолчанию у IP-камеры есть так называемы IP-адрес, который назначен производителем. Открываем документацию и узнаем IP, порт, логин и пароль.
Для понимания предположим, что у камеры:
- IP-адрес — 192.168.22.1;
- порт — 80;
- логин — admin;
- пароль — пустой.
Для начала работы видеокамеры необходимо набрать IP компьютера и камеры в одну подсеть.
Мы знаем, что IP-камеры адрес 192.168.22.1, назначим ПК IP-адрес на единицу больше 192.168.22.2 с маской: 255.255.255.0.
Правый нижний угол компьютера, нажимаем на два компьютера или значок антенны, затем центр управления сетями и общим доступом.

Далее слева нажимаем «изменение параметров адаптера».

Выбираем активный адаптер. Кликаем правую кнопку мыши —>Свойства.

В открывшемся окне, выбираем протокол IPV4 и вводим наш IP 192.168.22.2, маску 255.255.255.0. 

Маска создастся автоматически, далее также нажимаем «Добавить» и «ОК» в оставшихся окнах.
Сменить айпи камеры можно с использованием специальной программы или в веб-интерфейсе.
Через специальные преобразователи
Для использование одной или двух аналоговых видеокамер можно использовать специальные преобразователи с AV-сигнала в цифровой. На входе такого устройства идут классические «тюльпаны», а на выходе разъём Ethernet. Как выполнить подключение подобным способом:
- В первую очередь необходимо определиться с количеством камер, если их будет больше 2-3, то использование преобразователей невыгодно по стоимости и времени настройки.
- Подключить камеру к преобразователю, а данное устройство непосредственно к сетевой плате компьютер или к роутеру.
- Зайти в интернет-браузер и ввести IP-адрес подключенного к сетевой карте или роутеру устройства.
- Настроить логин и пароль, после чего можно смело запускать запись видео.
Подключение с помощью коммутатора
Рассмотрим схему подключения к компьютеру через коммутатор.
ВАЖНО! Витая пара должна быть обжата по варианту T568B — T568B.


Как видно на рисунке, все устройства подключаются к сетевого коммутатору.
При таком варианте подключения можно соединить гораздо больше IP-камер, чем у предыдущего метода.
Необходимо, чтобы все устройства находились в одной подсети.
Пример:
- IP-камера — адрес 192.168.22.1, маска 255.255.255.0.
- Коммутатор — адрес 192.168.22.3, маска 255.255.255.0.
- ПК — адрес 192.168.22.2, маска 255.255.255.0.
Настройка роутера для просмотра IP камер через интернет
После настройки камер наступает очередь роутера:
- Подключаем все настроенные камеры к роутеру через сетевые LAN порты, или по Wi-Fi;
- Подключаем роутер к компьютеру по Wi-Fi или сетевому кабелю;
- Заходим в его веб интерфейс, и приступаем к проброске портов, чтобы роутер при обращении по определенному адресу извне знал, какую камеру из внутренней сети выдавать.
Данные настройки могут находиться в разделах под названиями «Port Forwarding», «Routing», «WAN», во вкладке «Virtual Server» или «Виртуальный сервер». Для начала необходимо галочкой активировать виртуальный сервер. В зависимости от модели роутера можно наткнуться на подобные настройки:
- Имя службы — прописываем вручную, к примеру, «Первая камера»;
- Диапазон портов — порт, который мы назначили в настройках первой камеры (8081);
- Локальный IP-адрес (адрес IP камеры) — например, у нас он 192.168.99.24;
- Локальный порт — 8081, или 80, если в камере отсутствуют настройки порта;
- Протокол: TCP – с этим протоколом работает IP камера;
- Номер протокола: оставляем поле пустым, или пишем любую цифру, например, 1.
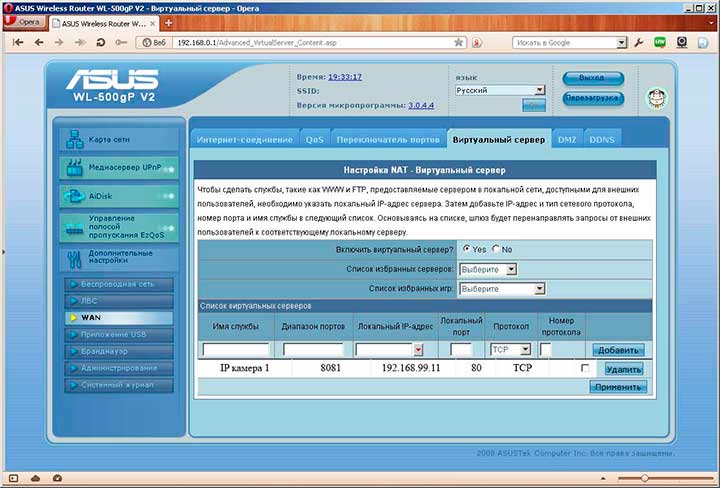
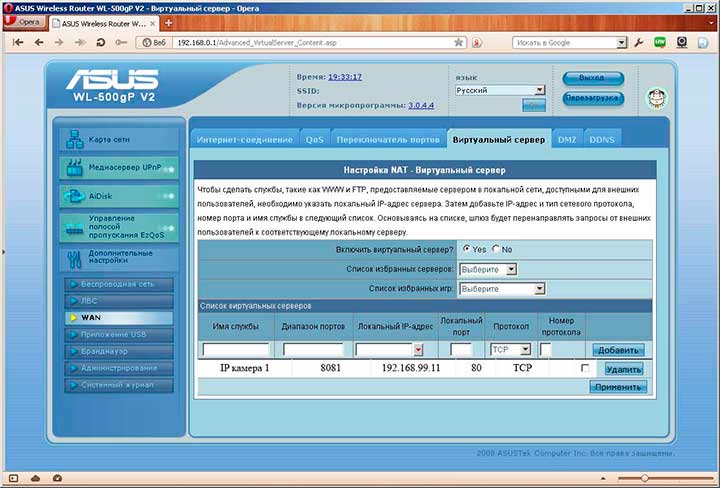
Подключение и настройка IP камеры через роутер
Прописываем по вышеописанному принципу настройки для каждой камеры. Не забываем, что каждая камера должна иметь свой собственный отличный от других IP адрес, и порт, если, конечно, есть такая возможность.
Чтобы к камерам можно было подключиться с любого устройства, имеющего выход в интернет, вам понадобится статический IP адрес. Его вы можете заказать у провайдера за отдельную плату, либо использовать сервис DynDNS. При помощи данного сервиса можно присвоить вашему динамическому IP адресу любое доменное имя, вроде http://ваш_уникальный_домен.ddns.ru. Но в начале необходимо активировать эту функцию в настройках роутера. В некоторых роутерах эти настройки находятся в разделе «WAN» на вкладке «DDNS». Там вы можете указать сервер (DynDNS, ASUS, NO-IP и т. д.), ваше доменное имя 3го уровня, и прочие необходимые настройки. Далее регистрируем доменное имя на сервисе (кстати, в роутерах ASUS есть собственный бесплатный сервис для этих нужд), и прописываем его в настройках роутера.
Подключение с помощью стационарного видеорегистратора
Если у вас в наличии имеется какой-либо регистратор для организации домашнего видеонаблюдения, аналоговые видеокамеры можно подключить к нему, после чего поток пустить на компьютер посредством Ethernet соединения.
Как вывести картинку с регистратора на ПК:
- Сначала необходимо подключить все видеокамеры подключить к соотвествующим разъёмам на регистраторе.
- Подключить видеорегистратор к сетевой плате ПК или роутеру через Ethernet.
- На ПК потребуется открыть браузер и ввести необходимый IP-адрес (посмотреть стандартный IP и логин с паролем можно в инструкции к регистратору). Внимание! Категорически рекомендуется сменить стандартный IP и логин с паролем в настройках, чтобы избежать взлома камер различными злоумышленниками.
- Включить запись с камер непосредственно на персональный компьютер.
С некоторыми регистраторами идёт комплектное ПО, в таком случае рекомендуется использовать именно его, а не сторонний интернет-браузер. Во-первых, это значительно упростит настройку записи. Во-вторых, увеличит надёжность работы всей системы.

